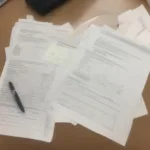Định dạng theo điều kiện là một công cụ mạnh mẽ giúp bạn biến đổi dữ liệu thành thông tin trực quan, dễ hiểu. Chuyên đề định Dạng Theo điều Kiện này sẽ hướng dẫn bạn cách sử dụng công cụ này hiệu quả, từ cơ bản đến nâng cao, áp dụng trong nhiều tình huống thực tế.
Hiểu Về Định Dạng Theo Điều Kiện
Định dạng theo điều kiện cho phép bạn tự động thay đổi định dạng của một ô, một hàng, hoặc một cột dựa trên nội dung của ô đó. Điều này giúp bạn dễ dàng nhận diện các xu hướng, điểm bất thường, hoặc các giá trị quan trọng trong dữ liệu của mình. Ví dụ, bạn có thể làm nổi bật các giá trị vượt quá một ngưỡng nhất định, hoặc đánh dấu các giá trị trùng lặp.
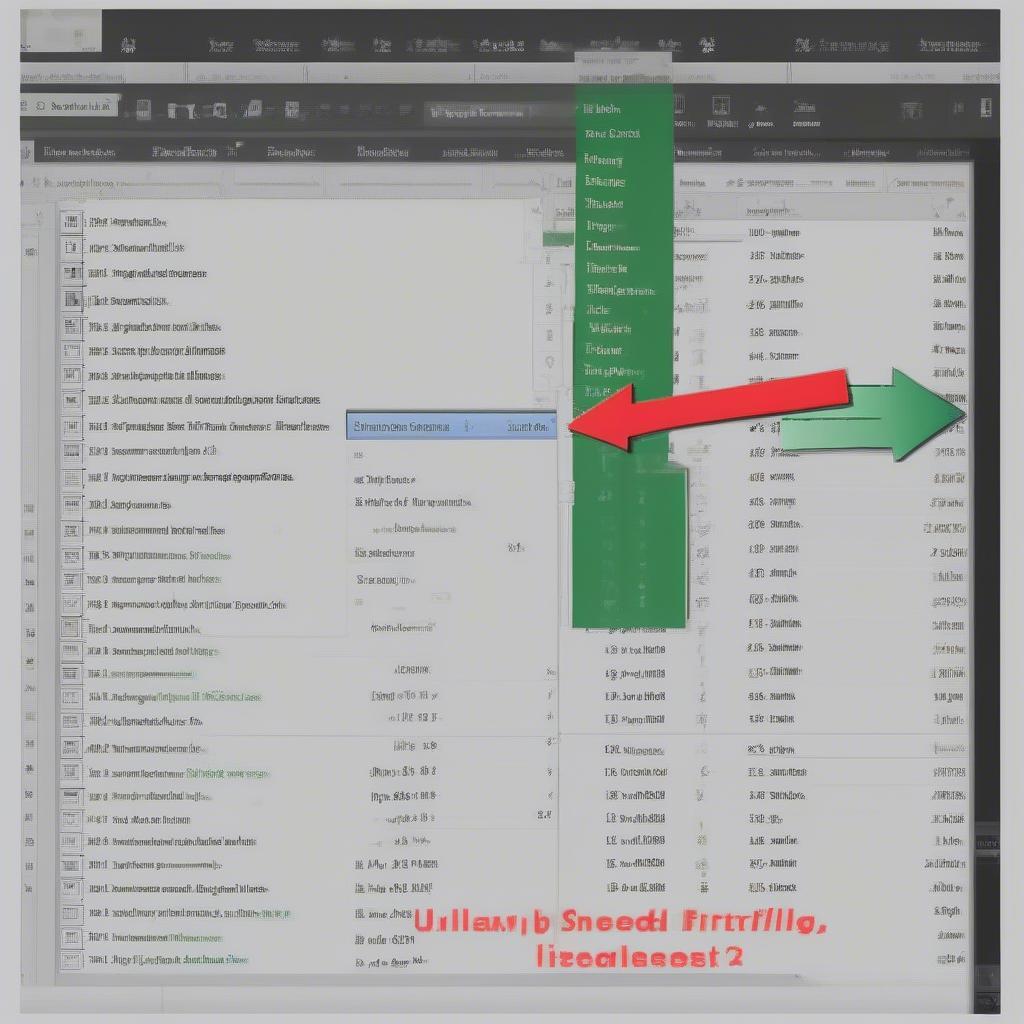 Ví dụ về định dạng theo điều kiện trong Excel
Ví dụ về định dạng theo điều kiện trong Excel
Các Loại Định Dạng Theo Điều Kiện Phổ Biến
Có nhiều loại định dạng theo điều kiện khác nhau, mỗi loại phù hợp với một mục đích cụ thể:
- Quy tắc làm nổi bật các ô: Sử dụng để làm nổi bật các ô dựa trên giá trị của chúng, chẳng hạn như lớn hơn, nhỏ hơn, bằng, hoặc nằm giữa một khoảng giá trị nào đó.
- Quy tắc thanh dữ liệu: Biểu diễn giá trị của các ô bằng thanh dữ liệu trực quan, giúp so sánh dễ dàng giữa các giá trị.
- Quy tắc bộ biểu tượng: Sử dụng các biểu tượng để thể hiện các mức độ khác nhau của giá trị, ví dụ như biểu tượng mũi tên lên cho giá trị tăng, mũi tên xuống cho giá trị giảm.
- Quy tắc bảng màu: Áp dụng bảng màu cho các ô dựa trên giá trị của chúng, tạo ra hiệu ứng gradient trực quan.
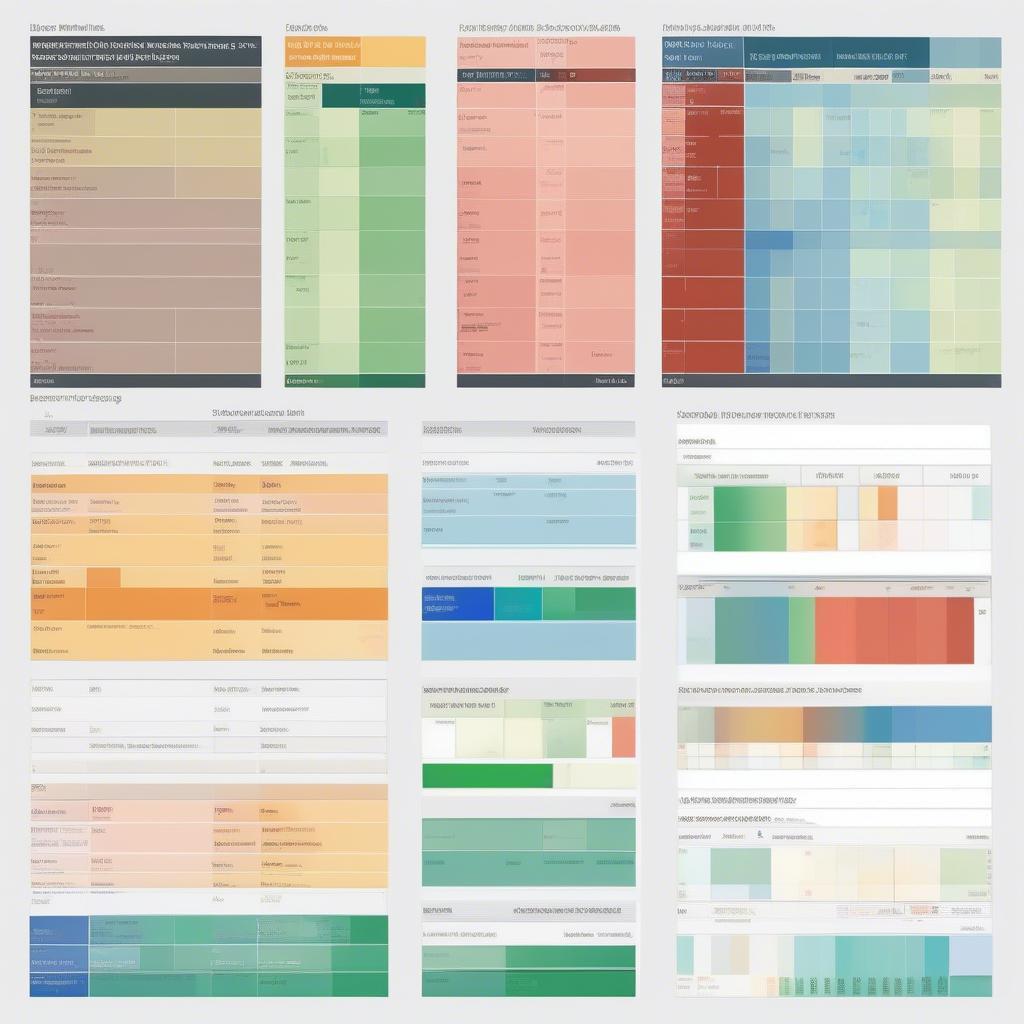 Các loại định dạng theo điều kiện
Các loại định dạng theo điều kiện
Áp Dụng Định Dạng Theo Điều Kiện Trong Excel
Để áp dụng định dạng theo điều kiện trong Excel, bạn làm theo các bước sau:
- Chọn vùng dữ liệu bạn muốn áp dụng định dạng.
- Trên tab Trang đầu, trong nhóm Kiểu, nhấp vào Định dạng Theo Điều Kiện.
- Chọn loại quy tắc bạn muốn sử dụng.
- Thiết lập các điều kiện và định dạng cho quy tắc.
- Nhấp vào OK.
đề thi công chức chuyên ngành tài chính kế toán
Ví Dụ Về Định Dạng Theo Điều Kiện
Giả sử bạn có một bảng dữ liệu doanh số bán hàng. Bạn muốn làm nổi bật các giá trị doanh số vượt quá 10 triệu. Bạn có thể sử dụng quy tắc làm nổi bật các ô, chọn điều kiện “Lớn hơn”, và nhập giá trị 10000000. Bạn cũng có thể chọn định dạng màu nền đỏ cho các ô này.
Nguyễn Văn A, chuyên gia phân tích dữ liệu, chia sẻ: “Định dạng theo điều kiện giúp tôi nhanh chóng nhận diện các điểm bất thường trong dữ liệu, từ đó đưa ra quyết định kinh doanh hiệu quả hơn.”
Mẹo Sử Dụng Định Dạng Theo Điều Kiện Hiệu Quả
- Sử dụng nhiều quy tắc định dạng cho cùng một vùng dữ liệu.
- Kết hợp các loại định dạng khác nhau để tạo ra hiệu ứng trực quan mạnh mẽ.
- Sử dụng công thức trong điều kiện định dạng để tạo ra các quy tắc phức tạp hơn.
sóng cơ trong đề thi thử các trường chuyên
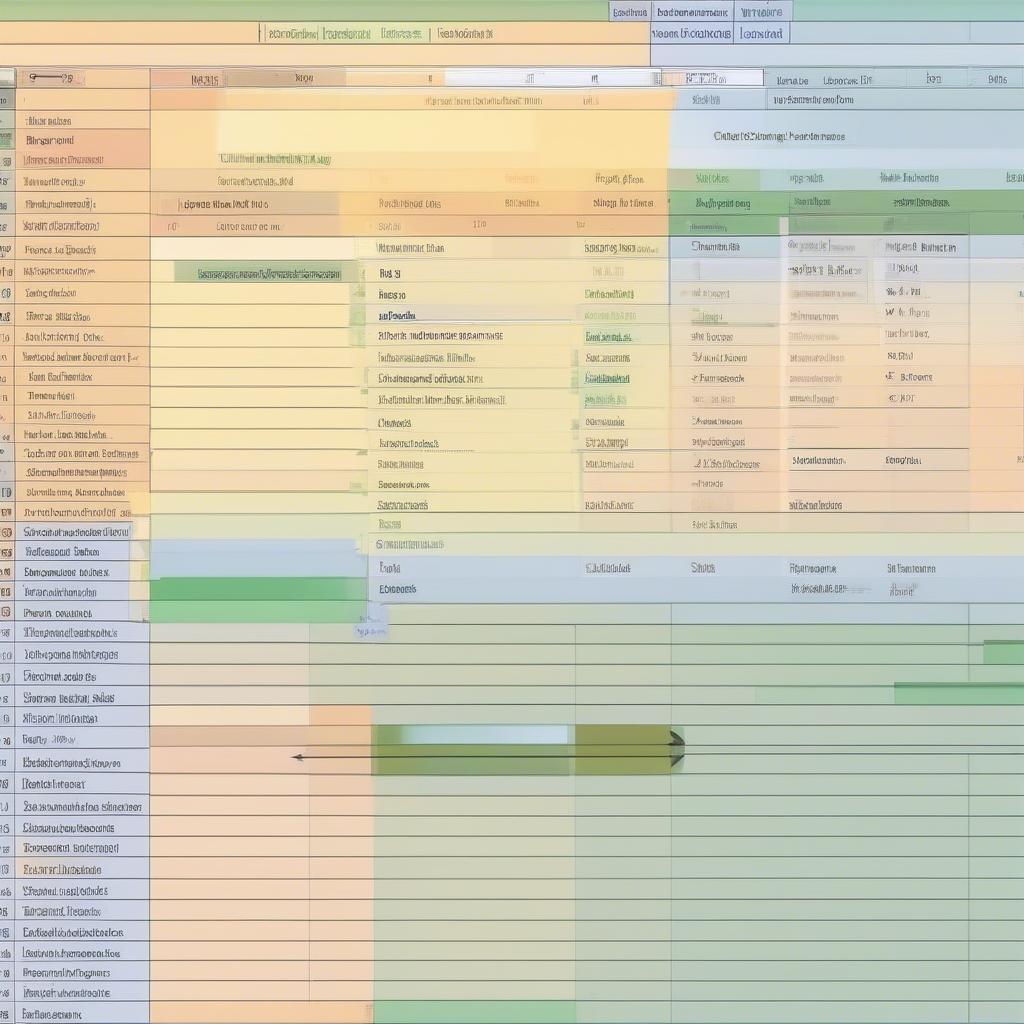 Mẹo sử dụng định dạng theo điều kiện
Mẹo sử dụng định dạng theo điều kiện
Trần Thị B, chuyên gia tư vấn tài chính, cho biết: “Định dạng theo điều kiện không chỉ giúp tôi trình bày báo cáo đẹp mắt hơn mà còn giúp tôi phân tích dữ liệu sâu hơn.”
chuyên đề bồi dưỡng tiếng anh lớp 8
Kết luận
Chuyên đề định dạng theo điều kiện đã cung cấp cho bạn những kiến thức cơ bản và nâng cao về công cụ này. Hy vọng bạn có thể áp dụng những kiến thức này để trình bày và phân tích dữ liệu hiệu quả hơn.
FAQ
- Định dạng theo điều kiện là gì?
- Có những loại định dạng theo điều kiện nào?
- Làm sao để áp dụng định dạng theo điều kiện trong Excel?
- Có thể sử dụng nhiều quy tắc định dạng cho cùng một vùng dữ liệu không?
- Làm sao để sử dụng công thức trong điều kiện định dạng?
- Định dạng theo điều kiện có thể áp dụng cho những loại dữ liệu nào?
- Tôi có thể thay đổi định dạng của một quy tắc định dạng sau khi đã áp dụng không?
Mô tả các tình huống thường gặp câu hỏi.
Người dùng thường gặp khó khăn trong việc kết hợp nhiều điều kiện trong định dạng theo điều kiện, hoặc sử dụng công thức phức tạp.
Gợi ý các câu hỏi khác, bài viết khác có trong web.
Bạn có thể tham khảo thêm các bài viết về Excel trên website của chúng tôi.